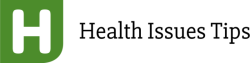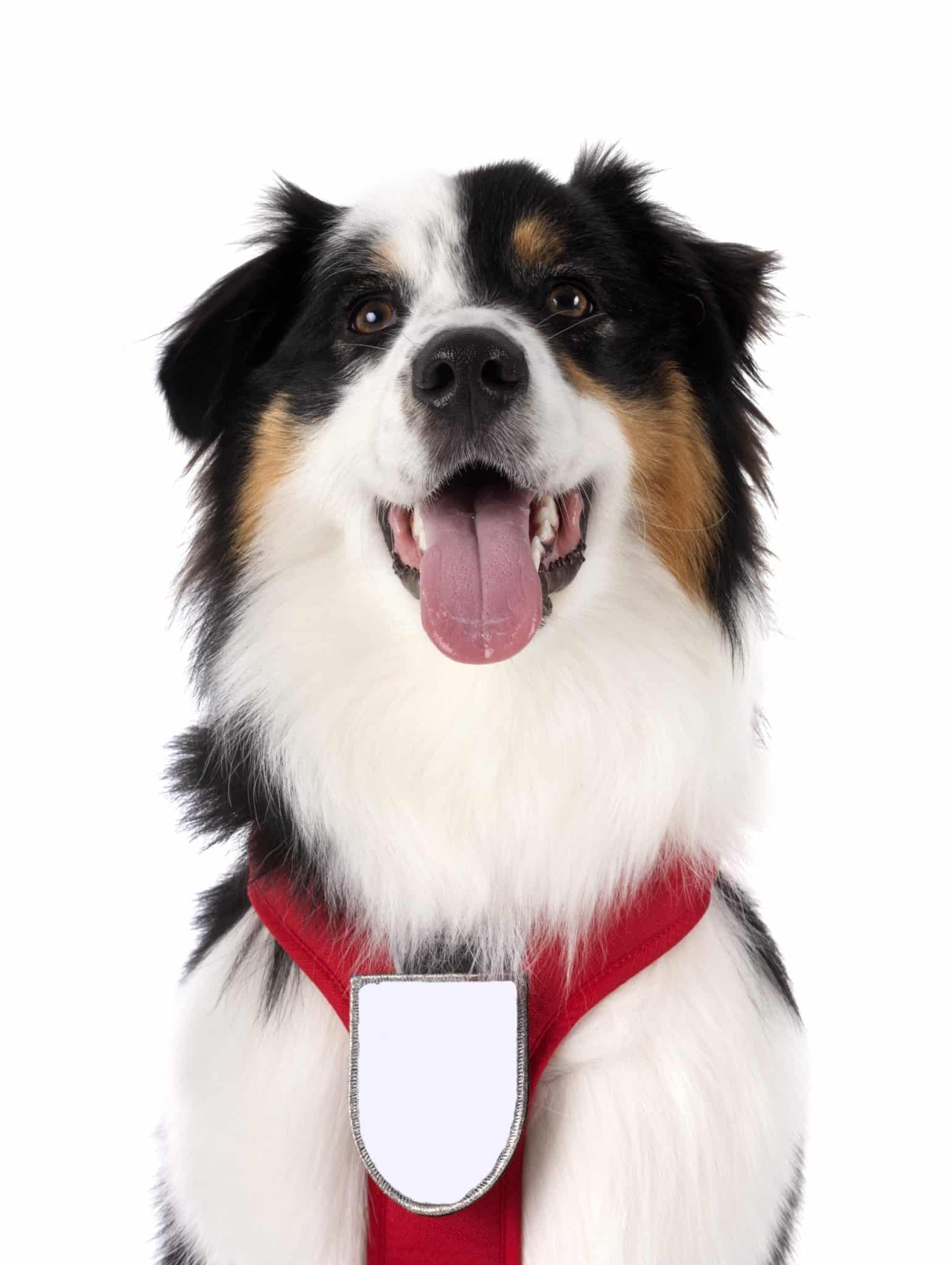Dans le monde des smartphones, il y a une fonctionnalité qui a révolutionné notre façon d’interagir avec nos appareils. Connue sous le nom de "Always On Display" (AOD), elle permet à votre écran de rester constamment allumé, affichant des informations utiles même lorsque votre téléphone est verrouillé. Le géant de la technologie sud-coréen, Samsung, a apporté cette fonction à un tout autre niveau avec son dernier joyau, le Galaxy S22 Ultra. Voyons ensemble comment vous pouvez personnaliser l’Always On Display de ce smartphone ultra-performant.
Comment activer l’Always On Display?
Avant de plonger dans les détails de la personnalisation, il est essentiel de savoir comment activer la fonction Always On Display sur votre appareil. Pour ce faire, suivez les étapes simples et claires énumérées ci-dessous.
Cela peut vous intéresser : Comment utiliser la fonctionnalité d’appel d’urgence sur un Google Pixel 6 Pro sans déverrouiller l’écran?
- Ouvrez l’application Paramètres sur votre Galaxy S22 Ultra.
- Faites défiler vers le bas et sélectionnez Affichage.
- Une fois dans le menu Affichage, vous verrez une option intitulée Always On Display.
- Appuyez sur cette option et activez-la.
Maintenant que vous avez activé l’Always On Display, passons à la personnalisation de cette fonction innovante.
Personnalisation de l’heure et de la date
L’une des premières choses que vous souhaiterez peut-être personnaliser sur votre Always On Display est l’affichage de l’heure et de la date. En suivant les étapes ci-dessous, vous pouvez facilement modifier le style de l’heure et de la date pour les rendre plus attrayants.
Sujet a lire : Quelle application de rénovation d’intérieur utilisant la réalité augmentée est la plus précise pour Android?
- Toujours dans le menu Always On Display, appuyez sur Style de l’horloge.
- Vous verrez maintenant un aperçu des différents styles d’horloge disponibles. Sélectionnez celui qui correspond le mieux à vos préférences.
- Une fois que vous avez choisi un style, appuyez sur Couleur pour ajuster la couleur de l’horloge et de la date.
- Après avoir réglé la couleur, appuyez sur Appliquer pour enregistrer vos modifications.
Ajout de raccourcis et de notifications
Ce qui rend l’Always On Display encore plus utile, c’est la possibilité d’afficher des raccourcis vers vos applications préférées et des notifications en un coup d’œil. Voyons comment ajouter ces informations précieuses à votre écran de verrouillage.
- Dans le menu Always On Display, appuyez sur Raccourcis.
- Vous pouvez maintenant choisir d’ajouter des raccourcis vers deux applications de votre choix.
- Pour ajouter des notifications, revenez au menu principal des paramètres et sélectionnez Notifications.
- Ici, vous pouvez choisir les applications pour lesquelles vous souhaitez recevoir des notifications sur votre Always On Display.
Affichage des informations de santé et de fitness
Si vous êtes un fan de fitness ou si vous voulez simplement garder un œil sur votre bien-être, le Galaxy S22 Ultra vous offre la possibilité d’afficher des informations de santé et de fitness directement sur votre Always On Display.
- Appuyez sur Santé dans le menu Always On Display.
- Vous pouvez maintenant choisir d’afficher votre fréquence cardiaque, vos pas quotidiens ou votre consommation de calories sur votre écran de verrouillage.
Mettre en place des animations et des thèmes
Pour terminer, vous pouvez ajouter une touche de personnalité à votre Always On Display en ajoutant des animations ou en appliquant des thèmes.
- Dans le menu Always On Display, appuyez sur Animations.
- Vous pouvez maintenant choisir parmi une variété d’animations pour ajouter un peu de vie à votre écran de verrouillage.
- Pour les thèmes, retournez au menu des paramètres et sélectionnez Thèmes.
- Ici, vous pouvez choisir parmi une variété de thèmes pour votre Always On Display.
La fonction Always On Display de votre Samsung Galaxy S22 Ultra est un outil puissant qui peut transformer la façon dont vous utilisez votre smartphone. Ne manquez pas l’opportunité de personnaliser cette fonction à votre image et de rendre votre utilisation quotidienne encore plus agréable.
Utilisation de l’affichage permanent avec Google Assistant
L’un des avantages de posséder un smartphone Samsung est la compatibilité de l’Always On Display avec d’autres applications, notamment Google Assistant. Cette fonctionnalité peut rendre votre écran de verrouillage encore plus interactif et pratique. Voyons comment configurer Google Assistant avec votre Always On Display.
- Allez à votre écran d’accueil et appuyez longuement sur l’icône de votre Assistant Google.
- Sur l’écran qui s’affiche, appuyez sur votre photo de profil en haut à droite pour accéder aux Paramètres.
- Dans les paramètres, sélectionnez l’option Assistant.
- Faites défiler vers le bas jusqu’à trouver l’option Always On Display.
- Appuyez dessus et activez la fonction. Sélectionnez ensuite les informations que vous souhaitez voir apparaitre sur votre écran de verrouillage.
Avec cette configuration, votre Assistant Google et votre Always On Display travailleront ensemble pour vous offrir une expérience utilisateur plus riche. Maintenant, votre Always Display affichera les informations de votre Assistant Google comme la météo, les événements à venir et les rappels directement sur votre écran de verrouillage.
Personalisation du fond d’écran de l’Always On Display
Il est possible de personnaliser le fond d’écran de votre Always On Display sur votre Samsung Galaxy S22 Ultra. Cela vous permet de donner une touche personnelle à votre smartphone tout en bénéficiant des informations utiles de l’Always On Display. Voici comment le faire :
- Appuyez sur l’icône Paramètres de votre écran d’accueil.
- Faites défiler vers le bas et sélectionnez l’option Affichage.
- Dans le menu Affichage, cherchez l’option Style de l’horloge et appuyez sur celle-ci.
- Ensuite, choisissez l’option Fond d’écran.
- Vous pourrez alors choisir parmi une variété d’options de fonds d’écran. Sélectionnez celui qui vous plait le plus et appuyez sur Appliquer pour sauvegarder votre choix.
Maintenant, votre Always On Display aura un fond d’écran qui correspond à votre style et à votre personnalité.
Conclusion
L’Always On Display est une fonctionnalité incroyablement pratique qui a révolutionné la façon dont nous utilisons nos smartphones. Avec le Samsung Galaxy S22 Ultra, vous avez la possibilité de personnaliser cette fonction selon vos préférences, en ajustant l’heure, la date, les raccourcis, les notifications, les informations de santé et de fitness, et même le fond d’écran. De plus, sa compatibilité avec Google Assistant permet d’améliorer encore plus votre expérience utilisateur. N’oubliez pas que toutes ces options sont accessibles depuis les paramètres de votre téléphone. Vous pouvez à tout moment modifier vos sélections pour que votre écran de verrouillage reflète toujours votre style et vos besoins. Alors, profitez de votre smartphone Samsung Galaxy S22 Ultra et de son Always On Display pour transformer votre expérience mobile.